- A Web Page Is
- A text document.
- Contains instructions for formatting.
- Where to web pages come from?
- Our web pages will come from a text editor. We will create the tags by hand.
- Other places to get HTML:
- Editors and content generation systems which output HTML.
- Export from programs such as word processors.
- Web sites for user content.
- Why do it by hand?
- More control.
- More understanding.
- Can fix the fancy tools when they break, or go around them to get what you need to.
- Tags
- Undecorated text is displayed in the browser.
- Tags structure the document.
- Opening and closing tags: <tagname>Content of the tag.</tagname>
- Open and close tags must balance, and may be nested. Think parentheses.
- The tags and contents are called an element.
- Attributes.
- Attributes are key-value pairs added to the (opening) tag to modify its behaviour.
- The value can be enclosed in single or double quotes.
- Quotes may sometimes be omitted, but it's asking for trouble.
- <tagname attrname="value">Content displayed accordinging</tagname>
- Block Elements. Control the arrangement of large blocks, such as
paragraphs.
- Paragrpah: <p>
- The paragraph tag has many attributes, for instance, to align the text: <p align="center">, and left and right.
- Modern web pages should use CSS instead of these attributes.
- Headings: <h1> through <h6>
- Lists creation <ol>, <ul>, <li>. (More on lists below.)
- Paragrpah: <p>
- Inline Elements. These control what text looks like, but does not
change the structure of the document.
- The first approach is to specify intent. The browser would decide how
to actually display these.
- <em> Emphasize.
- <strong> Really emphasize!.
- <cite> The Title of Some Work.
- <samp> Sample program output.
- But designers don't like giving up that much control. So
from the
early days there are also specific formatting tags:
- <b> Bold.
- <i> Italic.
- <u> Underline.
- <big> Larger text.
- <small> Smaller text.
- <strike>
Strikeout.
- Modern pages should use CSS to control appearance, rather than the tags mentioned here.
- The first approach is to specify intent. The browser would decide how
to actually display these.
- Correct page structure:
<!DOCTYPE html> <html> <head> <meta charset="utf-8"> </head> <body> Document contents. </body> </html>
- The <!DOCTYPE>, suprisingly, declares what type of document this is.
- The <html>, <head> and <body> tags structure the document.
- The head contains information about the document; the document itself is in the body.
- The <meta> tag can provide various information about a document. Here, it describes how the characters are encoded.
- The <!DOCTYPE> and <meta> tags are two of a very few that have no closing tag.
- Entities.
- Purposes
- To represent characters which would otherwise be markup.
- To represent characters which are not on the keyboard.
- Format
- Start with ampersand, end with semicolon.
- Numeric, <
- Symbolic, <
- Some entities: < ⇒ <> ⇒ >& ⇒ &∑ ⇒ ∑÷ ⇒ ÷⊆ ⇒ ⊆¢ ⇒ ¢£ ⇒ £© ⇒ ©λ ⇒ λÉ ⇒ ÉÜ ⇒ Üã ⇒ ã
- Here is the full list from WHATWG, and couple of other useful lists.
- Some Uses
- He paid €15 in München.
He paid €15 in München. - A ⊆ { x | x ≥ 0 ∧ x < 2πr }
A ⊆ { x | x ≥ 0 ∧ x ≤ 2πr }
- He paid €15 in München.
- Purposes
- HTML comment: <!-- Not displayed -->
- Practical Stuff
- Create a file with a text editor.
- View it locally.
- Copy to the server. View with the web browser.
- Copy changed versions across, press the reload button.
- Browsers may behave differently, though any modern browser should show a correct page the same way.
- Browsers may be forgiving of errors.
- You may have errors without knowing it.
- You have have odd behavior because of an error.
- Browsers may treat the same error very differently.
- Most browsers have developer tools which you might want to explore.
- The header section contains metadata.
- Data about the document, rather than data which is part of the document.
- The browser does not display the header contents in the window.
- The title tag.
- This gives the title of the document.
- Generally displayed in the browser stripe.
- May be repeated in an H tag, but they are separate things.
- The meta keyword has several forms.
- Used for many things, but largely obsolete. This Mozilla tutorial tells more if you're interested.
- One we will note is is meta charset, as seen earlier.
- Tells the browser how to interpret the bytes in your page as characters.
- The reasons why there is actually more than one choice are largely
historic.
- Originally, computers pretty much only understood English. (Or may just American.)
- Various means were proposed to represent other characters; none was universally adopted.
- These conflicted, and browsers had to guess right or the page could look horrible.
- HTML finally standardized on the meta charset tag.
- The utf-8 encoding is a good compromize that can represent any language, but usually doesn't break under old software that hasn't heard of the rest of the world.
- We will be happy with utf-8 in this class, but feel free to experiment with the character set if you like.
- Can declare what human language the page is written in use HTML tag:
- <html lang="en-US"> (or other).
- Helps with indexing and screen readers.
- The header may contain style, link and/or script tags, relevent to style sheets and Javascript, which we will discuss later.
- Lists.
- <ul>: Unordered (bullet) list
- <ol>: Order (numbered) list.
- Each item in a list (either type) is a list item.
- Lists may be nested. Default ordered list symbol may change.
- Linking
- A web page is located at a URL.
- For instance, http://sandbox.mc.edu/~bennet/cs302/outl/intro.html
- The first part, http, is the protocol. It tells the browser which rules to use to talk to the server. Usually http or https, but there are some others.
- The second part, sandbox.mc.edu is the name of the server where the page is. Names usually start with www, but don't have to.
- The third part, /~bennet/cs302/outl/intro.html in this case, is called the path. It's the location of the page on the server. It's called a path because it tells what folders you have to go through to get there from the top of the server.
- The anchor tag (with the href attribute) creates a clickable link.
<a href="url">Highlighted Text</a>
- The Highlighted Text is usually shown underlined in blue by default. (But can by changed using CSS.)
- Click to go there.
- Various forms of URLs used as links.
- The destination of a link is a URL, but they may be abbreviated in various ways.
- Absolute: Go to another server: https://www.ibm.com/watson/services/natural-language-understanding/
- With the same directory: hist.html
- Relative to the current directory: ../cs220c/syl.html
- Relative to the same server: /index.php
- Within the same document: #bottom
- Within a different document.: hist.html#theend
- Types of URLs.
- Absolute: https://www.ibm.com/watson/services/natural-language-understanding/
- Start with a protocol and host name.
- Provide the complete location.
- Relative. Omit certain parts of an absolute URL.
- Starts with a slash: URL is a path on the same server: /files/goodfiles/greatfiles/wonderful.html
- Start with something else: relative to the starting directory (folder).
- Just a file name: look for it in the same folder. name.html
- Partial path: start from the same folder.
- Page location: http://www.example.com/some/folder/from.html
- Link URL: head/down/here.html
- Produces http://www.example.com/some/folder/from.htmlhead/down/here.html
- The .. component goes up one level by removeing a folder name.
- Page location: http://www.example.com/some/other/folder/from.html
- Link URL: ../../upfolder/fred.html
- Result: http://www.example.com/some/other/folder/from.html../../upfolder/fred.html
- .. is the antidirectory
- So, if you are looking at a page http://fromsite.xyz/some/location/there,
and you must follow a
link to dest, figure out the new URL like this:
- If dest starts with (or is entirely) http://differentsite.abc, then dest is where you go.
- If dest starts with '/', then go to http://fromsite.xyz/dest
- Otherwise,
- Start with http://fromsite/some/location/dest
- Remove any appearance of component/.. until there are no more.
- If that leaves any .. parts at the after the host name, just discard them.
- Internal links.
- A #id at the end of a URL specifies a location within a document.
- The location is marked by the id element on any tag:
<anytag id="id" ...> - If the URL starts with a #, it jumps to a label in the same document.
- In the earlier example, this internal link: #entities moves to a tag <li id="entities">.
- In the original HTML, the location is marked by an href-less a tag: <a name="id"></a>. You may still see that. If you're worried about older browsers, you may even want to throw one in along side your actual target.
- The effect of linking depends the document type.
- Text or HTML documents are generally loaded in the same window.
- Documents associated with an application may start that application.
The window you clicked in remains unchnaged.
- Word processor documents start the word processor.
- Zip files may open an archiver.
- Computer source files may open a text editor or programming tool.
- Multimedia files may play in the browser, or open an external application, depending on the configuration.
- If the browser has no idea how to interpret the file, it will usually offer to save it.
- If linking non-HTML content, its a kindness to say so in the link text.
- Also, if the target is a large file, it is nice to say so for the benefit of users on a slow or expensive connection.
- Good links.
- Should give a clear description. Don't put the destination in the text, and then click here in the link.
- Should be as short as possible.
- Don't repeat the URL.
- Use different labels to different places.
- Use relative links whenever possible. Can be more efficient, and makes the web site easier to re-arrange.
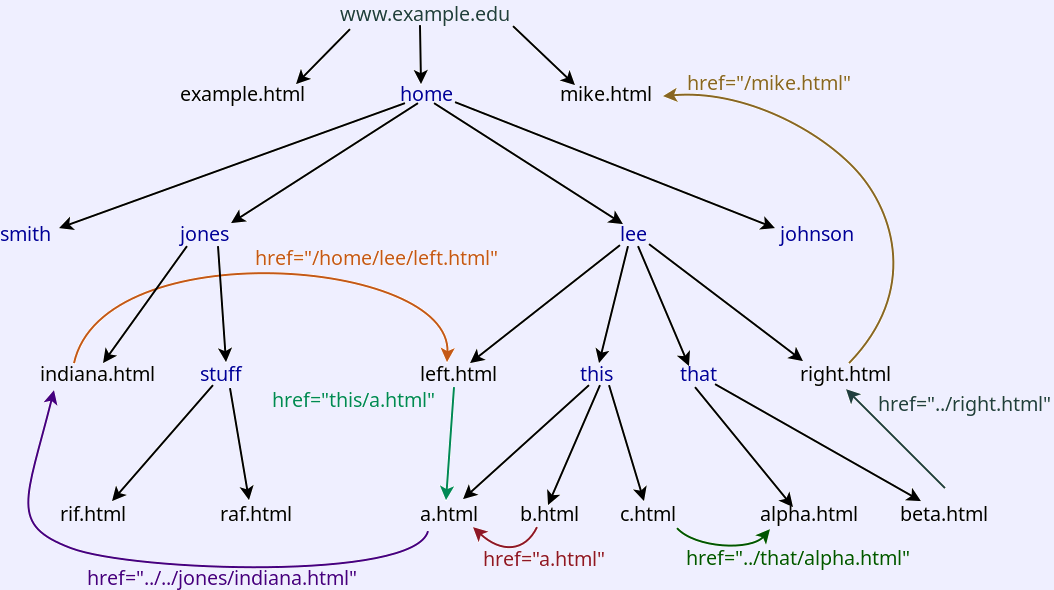 Relative Links
Relative Links - Absolute: https://www.ibm.com/watson/services/natural-language-understanding/
- A web page is located at a URL.