The print-to-file function does just what it sounds like: it makes a PDF file that looks like the page printed. The lab procedure has you make several of these, which you should submit. Print-to-file is similar for each of the browsers in the lab, though the menus differ. For each one, you start by typing control-p to raise the print menu. (That is, while you are working with the browser, hold down Ctrl and press p.)
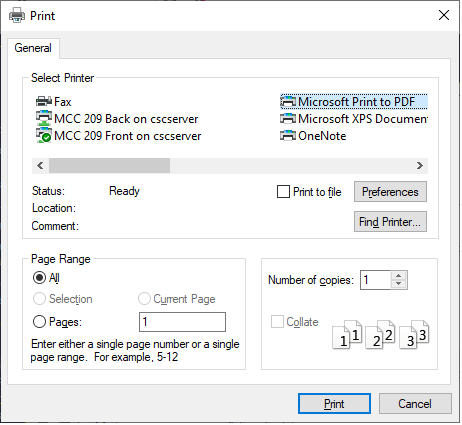 For Firefox, you get a small dialog box
listing printers, many of which are,
well, printers. You need to select one which isn't, called
“Microsoft Print to PDF”. If you don't see it in the list, note that
the menu of printers has an odd sort of slider at the bottom; use that to
look through the whole list. Click the “Microsoft Print to PDF”, then
press OK and the system
will bring up a file menu to choose where to put your file. Put it wherever you
like, but the desktop is probably simplest.
For Firefox, you get a small dialog box
listing printers, many of which are,
well, printers. You need to select one which isn't, called
“Microsoft Print to PDF”. If you don't see it in the list, note that
the menu of printers has an odd sort of slider at the bottom; use that to
look through the whole list. Click the “Microsoft Print to PDF”, then
press OK and the system
will bring up a file menu to choose where to put your file. Put it wherever you
like, but the desktop is probably simplest.
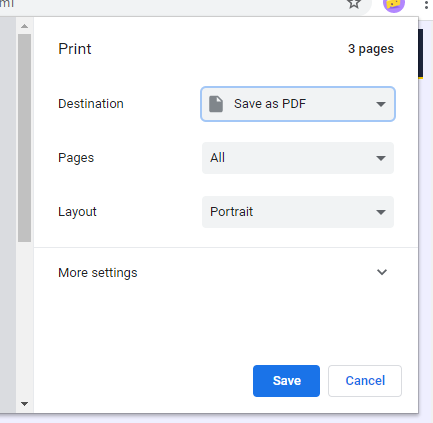 Chrome will
show a full print preview, with controls on the right. There is a
drop-down labeled “Destination” which contains a list of printers and
other places to send the result. Choose “Save as PDF”.
What had been the “Print” button changes to be the “Save” button.
Press it, and the browser will bring up the file dialog
to ask where you want to save the file. Save where you like; desktop is
simplest.
Chrome will
show a full print preview, with controls on the right. There is a
drop-down labeled “Destination” which contains a list of printers and
other places to send the result. Choose “Save as PDF”.
What had been the “Print” button changes to be the “Save” button.
Press it, and the browser will bring up the file dialog
to ask where you want to save the file. Save where you like; desktop is
simplest.
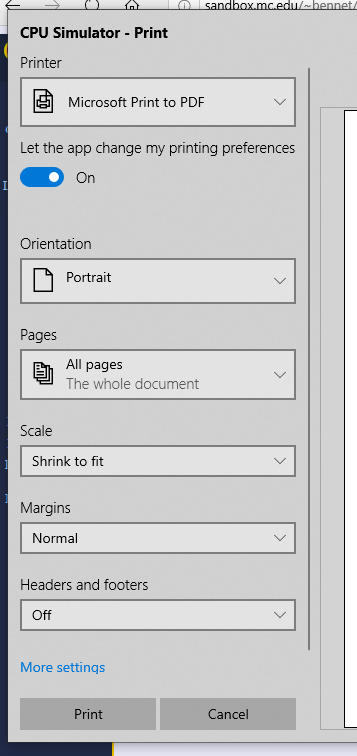 For Edge, the procedure is similar to Chrome, with a page preview, but
controls on the left. Use the drop-down labeled “Printer” to select
“Microsoft Print to PDF.” There are several other menus that you probably
want to leave unchanged. Then press Print,
and the program will ask for a file to save in.
Save on the desktop (simplest), or anywhere you like.
For Edge, the procedure is similar to Chrome, with a page preview, but
controls on the left. Use the drop-down labeled “Printer” to select
“Microsoft Print to PDF.” There are several other menus that you probably
want to leave unchanged. Then press Print,
and the program will ask for a file to save in.
Save on the desktop (simplest), or anywhere you like.